21. How to use Google Authenticator?
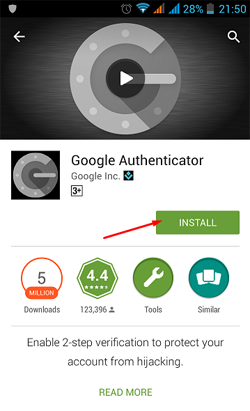
Google Authenticator (GA) is the authorization method for additional security to enter your Personal Office. GA is an application. It’s generating a code to access your Personal Office. GA can be used even without internet connection. It can be installed on smartphones, laptops, PCs, tablets.
How to install Google Authenticator application.
=> Android devices
Requirements — version 2.1 or later.
- Visit Google Play page.
- Search for “Google Authenticator”.
- Install the application.
=> iPhone, iPod Touch или iPad
Requirements — version iOS 5.0 or later.
- Enter App Store.
- Enter the search term Google Authenticator.
- Download and install the application.
App configuration:
- Get the key (GA) in the Personal Office. The instructions are described below.
- Open Google Authenticator app on your mobile.
- Click "+".
- Click Time based (tag 1).
=> PC and laptop
- Install the "Mozilla Firefox" Web Browser.
- Follow this link www.marketplace.firefox.com
- Type "Google Authenticator" in the search box and press enter.
- Find "Google Authenticator App" and click "Free".
- Find One Pop up window in the top left of the browser. It will ask — Do you want to install "Google Authenticator" from this site (marketplace.firefox.com)? Click "Install".
- Check you have an icon on your desktop.
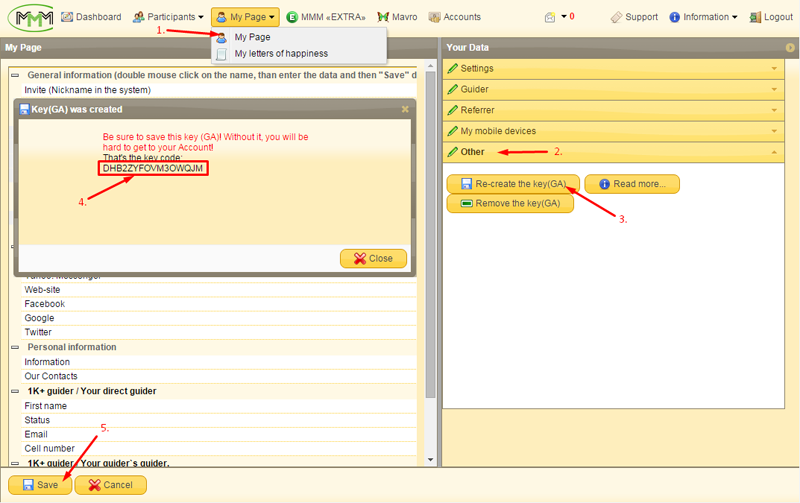
How to setup Google Authenticator in your Personal Office
- Click on “My Page”.
- Click on “Other” in the right column.
- Click on “Create key (GA)”.
-
Copy created code in memo.
IMPORTANT! You must save the code on your device or write down on paper. Be careful, you will never see this key code again! This code you will need for GA Application. - When you make sure that the key code won't be lost, click on“Save”.
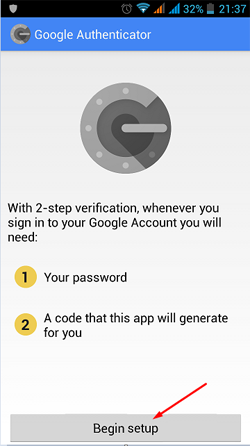
Open GA app on your device and click on “Begin setup”.
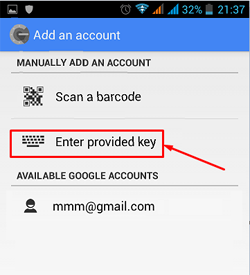
Choose “Enter provided key”.
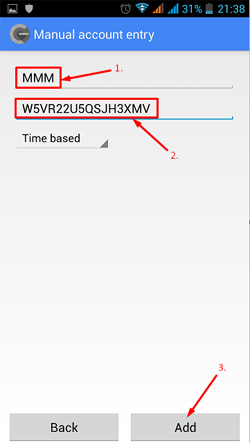
- Enter name of this account. For example, “MMM”.
- Enter your code.
- Click on “Add”.
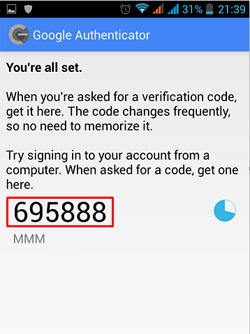
Setup is finished and you will see this screen.
This code will change every 30 seconds, so you don’t need to remember.
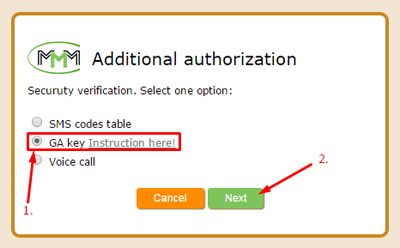
Next time you enter Personal Office, the System will ask you to choose a method for additional authorization.
- Choose “GA key”.
- Click on “Next”.
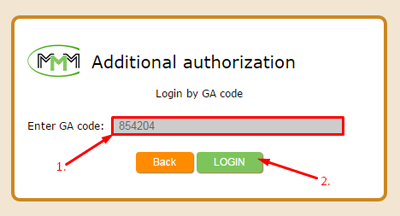
- Enter 6-digit code (generated by GA App on your device).
- Click “LOGIN”.
You have to do it within 30 seconds, until the code in app has not been changed.
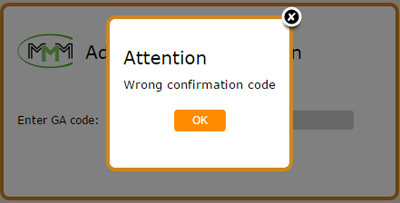
If you see such message that code is wrong, but you are sure that you did not make any mistake, go to the settings of GA App on your device and choose “Time correction for codes”. Device should be connected to the internet while you are doing this.
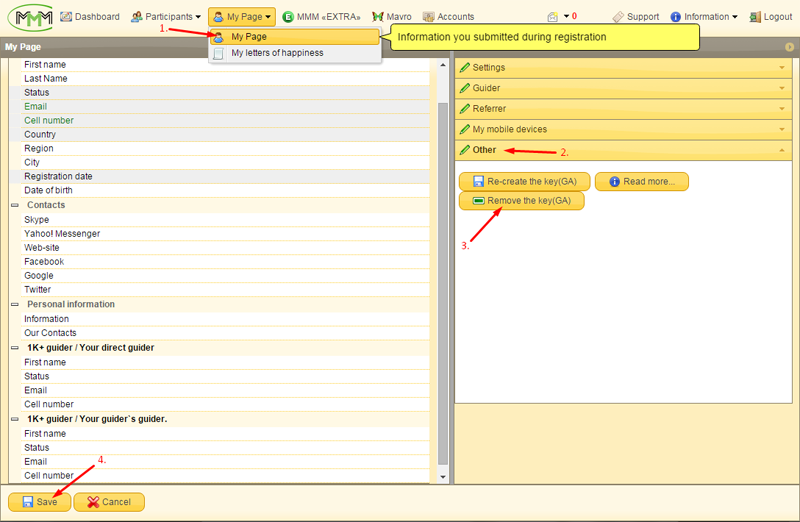
If you want to delete GA from your Personal Office:
- Click on “My Page” menu.
- Click on “Other” tab.
- Click on “Remove the key (GA)” button.
- Click on “Save” button.